
PDF24
Pencipta - program yang kuat yang memungkinkan Anda untuk membuat
PDF-file dari hampir aplikasi apapun. Semua yang Anda butuhkan - adalah
dengan mengklik tombol cetak dan pilih program sebagai virtual printer.
Program ini diterjemahkan ke dalam beberapa bahasa, termasuk Rusia.
Properti
*
Instal sekali - gunakan selamanya
* Update bebas dan tidak eksklusif
*
PDF-file yang dapat dibuat dari setiap aplikasi yang memiliki tombol
cetak
* Freeware (Gratis)
* Sangat mudah digunakan
* Merge PDF
beberapa
* Ekstrak halaman dari PDF
* Integrated browser dan
Tampilan Halaman
* Encrypt PDF
* Mengkonversi dokumen sebagai file
Word
Multilingual *
Bagaimana PDF karya Pencipta?
Kondisi-satunya
(untuk Windows): Anda memerlukan akses ke opsi "Print" dan kemampuan
untuk menginstal printer. Kenapa? Karena program ini diinstal sebagai
printer virtual yang dapat Anda gunakan nanti, seperti printer lainnya.
RINCIAN
TENTANG FITUR PDF24 PDF Creator:
Buat file PDF dari setiap
aplikasi dengan fungsi pencetakan
Anda dapat membuat file PDF dari
setiap aplikasi yang memungkinkan pilihan pencetakan. PDF penciptaan
adalah printer virtual yang akan menginstal dan mengkonfigurasi disebut
PDF24. Mencetak yang menciptakan printer PDF bahwa konten yang dicetak.
Ditambahkan
format output alternatif
Anda dapat menyimpan dokumen dalam format
baru. Dalam Pencipta, lalu PDF hanya dapat disimpan sebagai format file
PDF, tapi sekarang Anda dapat menyimpan file sebagai PDF, PS, EPS, PCL,
PNG, JPEG, BMP, PCX, TIFF, PSD. Sebagian besar dari format gambar baru.
Asisten
untuk membuat PDF
Asisten PDF penciptaan mengungkapkan sesuatu
setelah printer di PDF. Asisten memiliki beberapa fitur dasar, seperti
melihat, menyimpan dan mengirimkan, memodifikasi PDF yang dihasilkan.
Mengatur profil untuk membuat PDF dengan kualitas istimewa PDF dapat
diterima.
Mengkonversi dokumen (Word, Excel, ...) ke PDF secara
otomatis
PDF24 PDF Creator mencakup komponen untuk mengkonversi
berbagai dokumen dan gambar ke PDF. Untuk mengubah dokumen terbuka PDF24
PDF Creator cukup tarik dokumen dari Explorer ke sisi kanan jendela.
PDF24 Pencipta kemudian mengubah dokumen-dokumen ke PDF.
Mengatur
/ Mengubah properti dokumen, seperti penulis dan judul PDF
Pada
PDF24 Pencipta PDF Anda dapat mengatur dan mengubah sifat dari PDF. Buka
PDF24 Pencipta tarik sisi kanan jendela dokumen, klik kanan dokumen,
klik kanan nama dan pilih ada "Properties."
Mudah untuk
menginstal, hanya beberapa klik
PDF24 instalasi PDF Creator sangat
mudah. Jalankan program download dengan mengklik dua kali. Wizard
instalasi akan memandu Anda melalui proses instalasi. Setelah instalasi
berhasil, asisten akan menunjukkan instalasi yang sukses dan printer PDF
PDF24 siap untuk digunakan.
PDF printer driver dengan lebih
banyak fitur
Diinstal printer PDF pengemudi mengandung banyak fungsi
yang berguna. Ketika Anda mencetak dokumen, Anda dapat membuka properti
printer, di mana Anda dapat memilih pencetakan warna atau
hitam-dan-Bela, mencetak beberapa halaman pada satu halaman, pencetakan
horizontal atau vertikal, urutan halaman terbalik, dan sebagainya. Tidak
ada batasan pada ukuran kertas. Anda dapat membuat PDF dengan ukuran
kecil dari kertas atau PDF dengan yang lebih besar. Sopir berisi standar
ukuran kertas yang biasa digunakan, seperti A7 - A0, surat, buku, dll
Profil
untuk pengendalian kualitas dan, oleh karena itu, ukuran PDF
Menggunakan
profil, Anda dapat mengontrol kualitas dan kompresi PDF. Hasil kualitas
yang lebih rendah dalam file PDF yang lebih kecil, kualitas yang lebih
baik menyebabkan peningkatan ukuran PDF. Untuk program ini telah
ditambahkan untuk menciptakan asisten PDF untuk membuat profil individu.
Profil dapat diubah dalam PDF24 editor, melalui antarmuka pengguna
untuk setiap dokumen.
Antarmuka pengguna intuitif
PDF24 PDF
Creator telah dirancang untuk penanganan mudah dan intuitif. User
interface cukup jelas.
Explorer untuk pilihan komprehensif
dokumen
Pemilihan dokumen dan folder dengan mudah melihat dalam
explorer terintegrasi. Tarik dokumen dari Explorer ke sisi kanan jendela
untuk secara otomatis membuat dan mengedit file PDF.
Beberapa
melihat dan mengedit dokumen PDF
PDF24 PDF Creator menampilkan
dokumen PDF download di sisi kanan. Setiap dokumen dimuat memiliki
preview halaman. Ada pandangan yang berbeda dengan ukuran yang berbeda.
Preview memberikan gambaran singkat dari isi dokumen dan membantu Anda
memilih halaman.
Komprehensif prosmotroschik (Viewer) PDF
PDF24
PDF Creator termasuk prosmotroschik untuk menampilkan dokumen PDF.
Penampil ini dapat dibuka dengan mengklik dua kali pada nama dokumen
PDF, klik dua kali pada halaman tertentu, atau dengan mengklik ikon yang
sesuai pada toolbar. Prosmotroschik memiliki tindakan umum, seperti
rotasi, scaling (kenaikan / penurunan), cocok untuk melihat dan
seterusnya. Selain itu, Anda dapat menyimpan halaman sebagai gambar.
Menggabungkan
beberapa file ke dalam satu PDF
Merge beberapa dokumen ke dalam satu
PDF juga bisa dilakukan dengan PDF24 Pencipta. Buka PDF24 Pencipta dan
men-download dokumen PDF dengan memilih mereka dalam Windows Explorer
terintegrasi dan menyeret mereka ke bagian kanan jendela. Pindahkan
dokumen PDF dalam urutan yang benar dengan menggunakan atas / bawah
tombol pada toolbar, kemudian klik Merge dokumen PDF. Merger berasal
dari atas ke bawah dokumen.
Pemisahan PDF, penghapusan halaman
dan membuat file PDF baru
Anda dapat drag dan drop halaman dari satu
dokumen PDF ke yang lain, menghapus halaman dari PDF, mengatur ulang
halaman dengan menyeret mereka dari satu tempat ke tempat lain.
Fungsi-fungsi dengan mana Anda dapat membuat dokumen PDF baru dari
lainnya.
Rekrutmen dan memastikan sifat keamanan PDF dengan
password
Pada PDF24 Pencipta dapat mengubah beberapa sifat keamanan
PDF dengan password. Oleh karena itu, membuka PDF24 Pencipta, download
atau membuat PDF, klik kanan pada nama untuk membuka menu konteks dan
pilih ada "Properties." Klik tab Security dan membuat pengaturan.
PDF
Kirim melalui e-mail
Surat dari PDF terpasang dapat dikirim dari
PDF24 Pencipta. Hal ini dapat dilakukan melalui asisten untuk membuat
PDF setelah membuat PDF dengan PDF24 printer atau saat mengedit user
interface. Printer ini memiliki tombol untuk mengirim Membuat PDF dan
mengedit dalam antarmuka pengguna adalah tombol pada toolbar dan item
menu konteks masing - mengirim e-mail.
Penandatanganan PDF
Penandatanganan
fitur lain Pencipta PDF24 menarik. Program ini berisi segala sesuatu
untuk membuat dan memasukkan tanda tangan di PDF. Untuk menggunakan
fungsi ini memerlukan sertifikat untuk sign-in jendela pengguna.
Sertifikat yang ditandatangani bisa jauh dibuat dalam PDF24 Pencipta.
Cara lain adalah dengan menggunakan kartu kredit. Bila menggunakan kartu
Anda perlu software khusus untuk Windows, yang membuat tanda tangan
pada kartu tersedia di jendela sertifikat.
Tentukan file Name PDF
PDF24
Pencipta menentukan nama file untuk dokumen PDF yang dihasilkan ketika
mereka diciptakan dalam printer PDF24. Windows antarmuka printer
digunakan untuk mengatur nama yang sesuai. Ketika mencetak dokumen
dengan nama XYZ pada printer PDF24, nama otomatis akan digunakan untuk
nama dari file PDF. Kemudahan bekerja dengan PDF24 Pencipta terutama
ketika bekerja dengan beberapa dokumen.
Mengkonversi Gambar ke
PDF
Gambar apapun dapat dikonversi ke PDF tanpa kekasaran. Buka
gambar PDF24 Pencipta dan tarik dari kompleks ke sisi kanan jendela
Explorer. Hal ini mengubah gambar dalam PDF. Ini akan membuat PDF,
berisi gambar saja. Ini memberikan Anda kemampuan untuk membuat album
yang indah PDF, menggabungkan semua gambar dalam satu PDF.
Ekstrak
teks dari PDF
PDF24 Pencipta juga dapat mengekstrak teks dari
dokumen PDF. Download dokumen PDF dan memilih item yang sesuai dalam
menu konteks dokumen.
Print PDF
Cetak Membuat dokumen PDF dari
PDF24 Pencipta. Klik pada ikon Print samping dokumen dimuat.
Personalisasi
PDF24 Pencipta
Anda dapat menyesuaikan Pencipta PDF24 dengan
menambahkan gambar Anda sendiri ke dalam program. Gambar akan
ditampilkan dalam PDF24 Creator untuk beberapa posisi. Untuk
mengkonfigurasi PDF24 Pencipta Anda harus menggunakan pdf24.org kit
online kami.
Pembaruan otomatis
PDF24 Pencipta dapat
men-download dan menginstal pembaruan secara otomatis. Hal ini dapat
diubah.
Dapat digunakan dalam lingkungan multi-user
PDF24
Pencipta dapat digunakan dalam lingkungan dengan lebih dari satu
pengguna. Pengguna lain dapat masuk dan menggunakan PDF Printer. Konsep
baru pada Windows Vista dan 7 diperhitungkan.
PDF Screen Capture
Anda
dapat menangkap layar atau hanya sebagian layar untuk membuat isi dari
penangkapan di PDF. Ada beberapa pilihan: layar penuh, area layar,
jendela aktif, isi jendela yang aktif, user-defined area jendela dan
clipboard. Screen capture fungsi diaktifkan melalui icon PDF24 Creatoru
yang ada di baki.
Ikon di system tray Windows untuk PDF24
Pencipta
Ketika Anda mulai PDF24 Pencipta dalam ikon system tray
terbuka. Saat ini, ikon tray dapat digunakan untuk memantau pengaturan,
buka PDF editor, menampilkan informasi dan menggunakan fitur layar
ambil. Icon menjadi terlihat saat membuat PDF dengan karya-karya Printer
PDF.
Dukungan untuk scanner
Pencipta PDF24 dapat membaca data
dari kamera, pemindai digital atau webcam, jika perangkat ini mendukung
interface ini. Data ini dapat digunakan untuk membuat file PDF.
Download link
Link1
Link2![[Image: 9251_506773169335308_1373778691_n.jpg]](https://m.ak.fbcdn.net/sphotos-b.ak/hphotos-ak-snc6/9251_506773169335308_1373778691_n.jpg)
![[Image: 150574_506773122668646_1228845196_n.jpg]](https://m.ak.fbcdn.net/sphotos-f.ak/hphotos-ak-ash3/150574_506773122668646_1228845196_n.jpg)
![[Image: 317827_506770076002284_1392816197_n.jpg]](https://m.ak.fbcdn.net/sphotos-a.ak/hphotos-ak-ash4/317827_506770076002284_1392816197_n.jpg)
![[Image: 407632_506773146001977_466747818_n.jpg]](https://m.ak.fbcdn.net/sphotos-d.ak/hphotos-ak-snc7/407632_506773146001977_466747818_n.jpg)
![[Image: 9251_506773169335308_1373778691_n.jpg]](https://m.ak.fbcdn.net/sphotos-b.ak/hphotos-ak-snc6/9251_506773169335308_1373778691_n.jpg)
![[Image: 10515_506770002668958_986174211_n.jpg]](https://m.ak.fbcdn.net/sphotos-h.ak/hphotos-ak-ash3/10515_506770002668958_986174211_n.jpg) seperti ini :
seperti ini :![[Image: 317735_506773252668633_1257890680_n.jpg]](https://m.ak.fbcdn.net/sphotos-a.ak/hphotos-ak-snc7/317735_506773252668633_1257890680_n.jpg)
![[Image: 408992_506773329335292_1672853159_n.jpg]](https://m.ak.fbcdn.net/sphotos-h.ak/hphotos-ak-ash4/408992_506773329335292_1672853159_n.jpg)
![[Image: 578969_506770142668944_409949894_n.jpg]](https://m.ak.fbcdn.net/sphotos-d.ak/hphotos-ak-ash3/578969_506770142668944_409949894_n.jpg) untuk
menghilangkan garis Pinggir Hitam. Sehingga menjadi seperti in
untuk
menghilangkan garis Pinggir Hitam. Sehingga menjadi seperti in![[Image: 522821_506773346001957_1705525307_n.jpg]](https://m.ak.fbcdn.net/sphotos-b.ak/hphotos-ak-ash3/522821_506773346001957_1705525307_n.jpg) i :
i :![[Image: 544946_506770162668942_649282301_n.jpg]](https://m.ak.fbcdn.net/sphotos-c.ak/hphotos-ak-prn1/544946_506770162668942_649282301_n.jpg) untuk
membuat objek lengkung transparan
untuk
membuat objek lengkung transparan![[Image: 306673_506773379335287_1258661011_n.jpg]](https://m.ak.fbcdn.net/sphotos-e.ak/hphotos-ak-snc7/306673_506773379335287_1258661011_n.jpg)

![[Image: 65322_506770112668947_340367477_n.jpg]](https://m.ak.fbcdn.net/sphotos-e.ak/hphotos-ak-prn1/65322_506770112668947_340367477_n.jpg)

![[Image: 9251_506773169335308_1373778691_n.jpg]](https://m.ak.fbcdn.net/sphotos-b.ak/hphotos-ak-snc6/9251_506773169335308_1373778691_n.jpg)
![[Image: 150574_506773122668646_1228845196_n.jpg]](https://m.ak.fbcdn.net/sphotos-f.ak/hphotos-ak-ash3/150574_506773122668646_1228845196_n.jpg)
![[Image: 317827_506770076002284_1392816197_n.jpg]](https://m.ak.fbcdn.net/sphotos-a.ak/hphotos-ak-ash4/317827_506770076002284_1392816197_n.jpg)
![[Image: 407632_506773146001977_466747818_n.jpg]](https://m.ak.fbcdn.net/sphotos-d.ak/hphotos-ak-snc7/407632_506773146001977_466747818_n.jpg)
![[Image: 9251_506773169335308_1373778691_n.jpg]](https://m.ak.fbcdn.net/sphotos-b.ak/hphotos-ak-snc6/9251_506773169335308_1373778691_n.jpg)
![[Image: 183841_506770149335610_2110171417_n.jpg]](https://m.ak.fbcdn.net/sphotos-f.ak/hphotos-ak-ash4/183841_506770149335610_2110171417_n.jpg)
![[Image: 381837_506773196001972_1264112074_n.jpg]](https://m.ak.fbcdn.net/sphotos-h.ak/hphotos-ak-ash4/381837_506773196001972_1264112074_n.jpg)
![[Image: 578969_506770142668944_409949894_n.jpg]](https://m.ak.fbcdn.net/sphotos-d.ak/hphotos-ak-ash3/578969_506770142668944_409949894_n.jpg) untuk
menghilangkan Garis pinggir hitam pada kotak dan hasilnya akan menjadi
seperti ini :
untuk
menghilangkan Garis pinggir hitam pada kotak dan hasilnya akan menjadi
seperti ini :![[Image: 183841_506770149335610_2110171417_n.jpg]](https://m.ak.fbcdn.net/sphotos-f.ak/hphotos-ak-ash4/183841_506770149335610_2110171417_n.jpg)
![[Image: 381837_506773196001972_1264112074_n.jpg]](https://m.ak.fbcdn.net/sphotos-h.ak/hphotos-ak-ash4/381837_506773196001972_1264112074_n.jpg)
![[Image: 578969_506770142668944_409949894_n.jpg]](https://m.ak.fbcdn.net/sphotos-d.ak/hphotos-ak-ash3/578969_506770142668944_409949894_n.jpg) untuk
menghilangkan Garis pinggir hitam pada kotak dan hasilnya akan menjadi
seperti ini :
untuk
menghilangkan Garis pinggir hitam pada kotak dan hasilnya akan menjadi
seperti ini :![[Image: 10515_506770002668958_986174211_n.jpg]](https://m.ak.fbcdn.net/sphotos-h.ak/hphotos-ak-ash3/10515_506770002668958_986174211_n.jpg) seperti ini :
seperti ini :![[Image: 317735_506773252668633_1257890680_n.jpg]](https://m.ak.fbcdn.net/sphotos-a.ak/hphotos-ak-snc7/317735_506773252668633_1257890680_n.jpg)
![[Image: 183841_506770149335610_2110171417_n.jpg]](https://m.ak.fbcdn.net/sphotos-f.ak/hphotos-ak-ash4/183841_506770149335610_2110171417_n.jpg)
![[Image: 545492_506770096002282_791396880_n.jpg]](https://m.ak.fbcdn.net/sphotos-g.ak/hphotos-ak-ash3/545492_506770096002282_791396880_n.jpg)
![[Image: 561859_506773296001962_1247631487_n.jpg]](https://m.ak.fbcdn.net/sphotos-g.ak/hphotos-ak-ash3/561859_506773296001962_1247631487_n.jpg)
![[Image: 183841_506770149335610_2110171417_n.jpg]](https://m.ak.fbcdn.net/sphotos-f.ak/hphotos-ak-ash4/183841_506770149335610_2110171417_n.jpg)
![[Image: 545492_506770096002282_791396880_n.jpg]](https://m.ak.fbcdn.net/sphotos-g.ak/hphotos-ak-ash3/545492_506770096002282_791396880_n.jpg)
![[Image: 561859_506773296001962_1247631487_n.jpg]](https://m.ak.fbcdn.net/sphotos-g.ak/hphotos-ak-ash3/561859_506773296001962_1247631487_n.jpg)
![[Image: 408992_506773329335292_1672853159_n.jpg]](https://m.ak.fbcdn.net/sphotos-h.ak/hphotos-ak-ash4/408992_506773329335292_1672853159_n.jpg)
![[Image: 578969_506770142668944_409949894_n.jpg]](https://m.ak.fbcdn.net/sphotos-d.ak/hphotos-ak-ash3/578969_506770142668944_409949894_n.jpg) untuk
menghilangkan garis Pinggir Hitam. Sehingga menjadi seperti in
untuk
menghilangkan garis Pinggir Hitam. Sehingga menjadi seperti in![[Image: 522821_506773346001957_1705525307_n.jpg]](https://m.ak.fbcdn.net/sphotos-b.ak/hphotos-ak-ash3/522821_506773346001957_1705525307_n.jpg) i :
i :![[Image: 544946_506770162668942_649282301_n.jpg]](https://m.ak.fbcdn.net/sphotos-c.ak/hphotos-ak-prn1/544946_506770162668942_649282301_n.jpg) untuk
membuat objek lengkung transparan
untuk
membuat objek lengkung transparan![[Image: 306673_506773379335287_1258661011_n.jpg]](https://m.ak.fbcdn.net/sphotos-e.ak/hphotos-ak-snc7/306673_506773379335287_1258661011_n.jpg)

![[Image: 65322_506770112668947_340367477_n.jpg]](https://m.ak.fbcdn.net/sphotos-e.ak/hphotos-ak-prn1/65322_506770112668947_340367477_n.jpg)













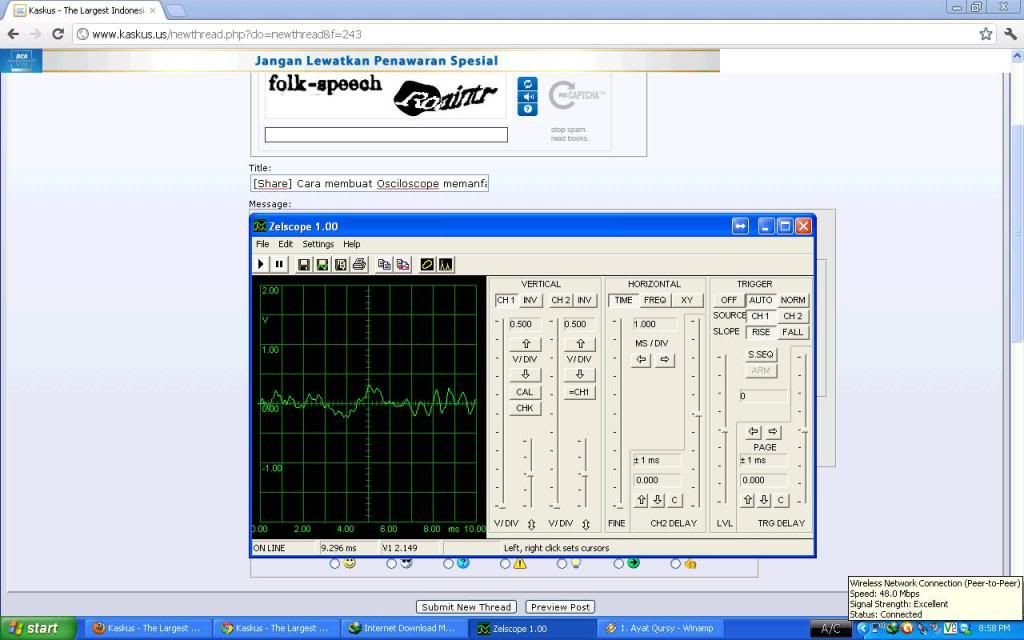
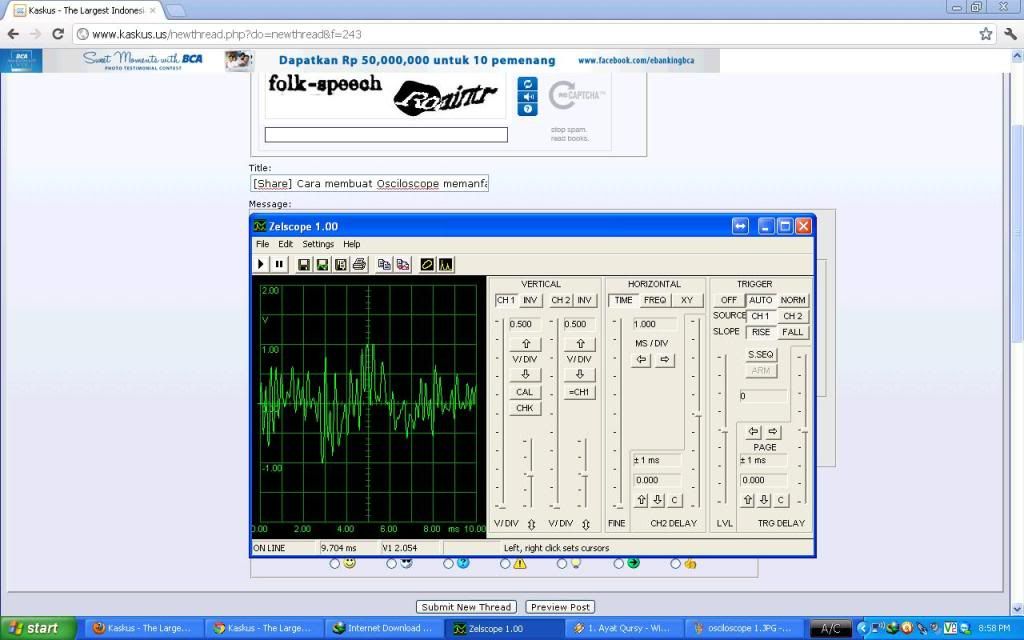
 )
)


 "
" :
:![[Image: TujuDirektoridenganCmd.png]](https://blogger.googleusercontent.com/img/b/R29vZ2xl/AVvXsEhwrs9_ykbEiT7cLCWbS3a8szRAktHHqkhFrhnFESDmiUjTzvlcZdqHCmVeyveiG-mQRV8YcHElDK7J4u4JzQJw70QZwQVUwtKAcYdM1NYX_CXOpvZ0-Mz8yeDSaAEJEEyAS9yy1FNlCP8/s1600/TujuDirektoridenganCmd.png)
 ...
... ![[Image: MencariDbs.png]](https://blogger.googleusercontent.com/img/b/R29vZ2xl/AVvXsEix4IdVZaPZ1wmP4GoHaqrSXKsiPqAg2wvKwpfw1p5nLI9sjlaYie_6zMbbDNO3JMCrR91WlfYqz4lPi1KacPphGmHDHmv-6pcrEyMEYXbiOT1SK3nenW-v-o7tU-EYfsXJXfdJBuLPQvo/s1600/MencariDbs.png)
 ,
table dari Database nya
,
table dari Database nya![[Image: EksekusiUser.png]](https://blogger.googleusercontent.com/img/b/R29vZ2xl/AVvXsEjirgjJH0-W8hgCsvFHEO-Xt9-5lqPRJ45ayfoWoOAGW-DqyvUWkdK-0Bbco0Nbaaw9BzDrJM_hSpuvLNoVuj_jJCaVDqBdL6Vx0M3dHEjTYH6pp6ZkauM6lMtKaoURRm6R-nP5yozVI5w/s1600/EksekusiUser.png)
![[Image: udah%2Bmenemukanuser%252Bpassadmin.png]](https://blogger.googleusercontent.com/img/b/R29vZ2xl/AVvXsEhkZfk-fMmSDNTB_2DONv3v09zfHcCpKY9JevFWVYBpR9704t6933imHA8PcUkbe8oVnHDdKCubZW7pWp9QaoaE3cymxVK9yaZ3cRNjkx5PUuqR5b1MS3gKkq7KvsRGAl0zh765UIM8zF0/s1600/udah+menemukanuser%252Bpassadmin.png)
 soalnya kita kan gaktau username + password siapa yang kita dapet
"syukur2x kalo si admin yang kita dapet" kalo user biasa gimana
soalnya kita kan gaktau username + password siapa yang kita dapet
"syukur2x kalo si admin yang kita dapet" kalo user biasa gimana  Biar gak penasaran , lanjut ke step berikut nya
Biar gak penasaran , lanjut ke step berikut nya  Seperti biasa masukan sintaks lagi, sintakz nya adalah :
Seperti biasa masukan sintaks lagi, sintakz nya adalah : .
Setelah kita mendapatkan username nya, lakukan hal yang sama untuk
mendapatkan password dengan sintaks di atas. maka akan seperti ini jadi
nya "contoh gambar" :
.
Setelah kita mendapatkan username nya, lakukan hal yang sama untuk
mendapatkan password dengan sintaks di atas. maka akan seperti ini jadi
nya "contoh gambar" :![[Image: Berhasil%2Bmendapatkan%2Busername%252Bpa...Badmin.png]](https://blogger.googleusercontent.com/img/b/R29vZ2xl/AVvXsEhvRoHstXpeKqsUDHroMTiEQYB0MV7grHKDhmjS6p4CCRyyDjmwLzr9Zu8SZ1DMYO8BZk0rre6nskceStOYbIA4RMm7IW7fJlYZvDtG0q0fcrZvqgFrFd0eYk0lz_SKvIFQmiIl6aipe8c/s1600/Berhasil+mendapatkan+username%252Bpassword+admin.png)




